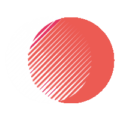Some programs, like antivirus software or iPod syncing tools, run automatically each time you turn on your computer. Others run in the background, invisibly consuming memory and slowing down your machine. Some have on/off switches that allow you to shut them off or enable them, but that won’t help with the ones that load without your permission.
This blog addresses these hidden startup items, including both Run and RunOnce Registry Keys as well as the Startup folder that exists in each user’s Startup folder. Using these tools to manage startup items can improve performance and prevent unnecessary resource utilization.
Adding an app to the Startup folder means that it will run every time you log in to Windows, allowing it to perform tasks such as syncing, updating and checking for new files or connections. While many of these programs are necessary for your operating system, some can be a significant drain on resources. This is especially true if you have many of these programs running at the same time.
For example, if you have several chat and gaming clients loaded at startup, all of them will compete for memory and processing power, making your computer seem slower. Another issue is that these apps won’t close when you stop using them, so they’ll continue to use resources until you manually kill or restart your computer.
The good news is that you can control what starts on each login by navigating to the Startup folder in your user profile in Windows 10. This is a great way to remove some of these apps that can be distracting or annoying, but it won’t help with those that have no on/off switch in the program itself. The best tool to manage these kinds of startup items is a freeware utility called WhatInStartup. This program can list all of the documents, folders, apps and servers that are set to open at startup and allow you to disable them or add your own.배달창업
Unlike Finder, which does not display the contents of the Startup folder, WhatInStartup displays its list in an easy-to-read tabular format. If you click on a row, it will highlight the name of the app that is currently loaded, its short and long path, its parent process (if it has one), its identifier and the date/time it was created. You can also export the results to a tab-delimited or csv file.
Historically, macOS used the /Library/StartupItems and /System/Library/StartupItems folders to store startup items. However, Apple has discouraged the use of these folders in recent versions and now provides developers with other mechanisms to launch items automatically, such as launch daemons or agents.1인창업 Regardless of whether you’re using these tools, you should periodically empty your /Library/StartupItems or /System/Library/StartupItems/ folders to remove any outdated or unwanted items.